
Miről szól az Android Apps APK oktatóvideója Windows 11 rendszeren?
Ebben az Android APK-alkalmazások Windows 11 rendszeren című oktatóanyagban bemutatom azokat a lépéseket, amelyekkel telepítheti az Android APK-alkalmazásokat Windows 11 rendszeren.
A módszer meglehetősen egyszerű, de mint általában, szükségünk van valamire.
Hogyan lehet telepíteni Android APK alkalmazásokat a Windows 11 rendszerben?
Az első lépést a Microsoft tette meg abban az értelemben, hogy az Amazonnal kötött partnerség révén lehetősége nyílik Android alkalmazások futtatására Windows 11-en.
A legutóbbi oktatóanyagban megmutattam az Amazon Appstore telepítése Android-alkalmazások futtatásához Windows 11 rendszeren és a WSA (Windows Subsystem for Android), amely alapvetően egy Android AOSP-t futtató virtuális gép.
Sajnos az Amazon Appstore-ban túl kevés alkalmazás található, ezért úgy gondoltam, megmutatom, hogyan telepíthet Android APK-alkalmazásokat közvetlenül az Android Windows alrendszerébe, ami az Android virtuális gépe.
Milyen Android-alkalmazások telepíthetők Windows 11 rendszeren
A Windows 11 rendszeren bármilyen alkalmazás telepíthető. Az APK-k telepítésének módja nincs korlátozva, bármit fel lehet szerelni.
Miért kell telepítenünk Android APK alkalmazásokat a Windows 11 rendszerben?
- Meg kell nézni oktatóanyag a WSA és az Amazon Appstore segítségével és végrehajtani
- Letöltés Android SDK platformeszközök Windowshoz
- Bontsa ki valahova a Platform Tools mappát
- Engedélyezze a fejlesztői módot a WSA-ban
- Másolja a WSA virtuális gép IP-címét a vágólapra
- Helyezze a telepíteni kívánt apk-t a Platform Tools mappa gyökerébe
- Kattintson a jobb gombbal egy üres helyre a Platform Tools mappában, és válassza a "Megnyitás a Windows terminálban" lehetőséget, és győződjön meg arról, hogy megnyílik a CMD, a Power Shellben
- Az ADB-n keresztüli csatlakozáshoz rendelje meg alább
- adb.exe connect (ip) – ez azt jelenti, hogy így néz ki abd.exe connect 173.00.77.66 (ez az ip csak egy példa)
- Telepítse az apk alkalmazást az adb.exe paranccsal telepítse az alkalmazás nevét a kiterjesztéssel - ez így néz ki az adb.exe telepítse a chrome.apk-t (az alkalmazás neve csak példa)
Android APK alkalmazások a Windows 11 rendszerben – az út elején, de jól működik
Jelenleg az Android alkalmazások jól működnek Windows rendszeren.
Pontosan úgy viselkedik, mint bármely alkalmazás, az ablak átméretezhető, kicsinyíthető vagy az alkalmazás bezárható
Az egyetlen dolog, amit észrevettem, az az, hogy rengeteg erőforrást fogyaszt. Ez minden bizonnyal hamarosan megoldódik.
Ezt ebben a pillanatban sem szabad elfelejtenünk béta fázisban vagyunk.
Különféle oktatóvideók

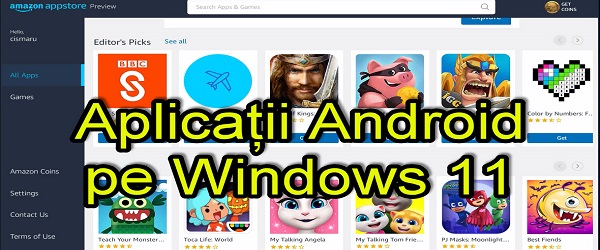

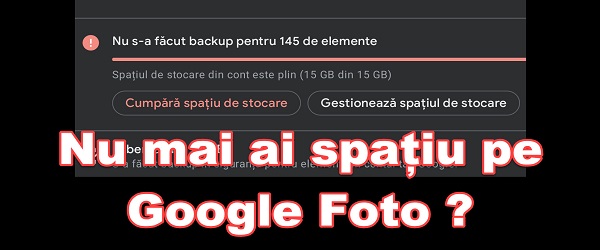
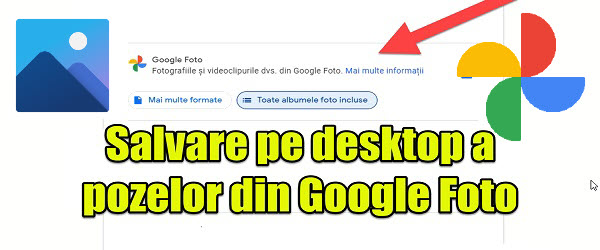







Túl bonyolult, Cristi, az android emulátorral egyszerűbb, én blue starcks-t használok és nagyon meg vagyok vele elégedve.
azonban sok-sok androidos alkalmazásnál nem működik!… még a Google Playen lévőknek sem!…
Szia, az a problémám, hogy hibaüzenetet ad, amikor megpróbálom elindítani a szervert az adb-ről az "adb connect ip" paranccsal, azt jelzi, hogy nem sikerült csatlakoznom, és ha megpróbálok bármilyen apk-t telepíteni, akkor azt a tényt adja, hogy az eszköz offline állapotban van. A WSA-t manuálisan telepítettem, de abból, amit észrevettem, és amikor kiválasztom a fejlesztői lehetőségek megjelenítését vagy a fájlokra kattintva, egy új WSA ablak nyílik meg, amely azt mutatja, hogy az alrendszer elindul, bezárul és ugyanaz marad. Szóval mit tehetek? Előre is köszönöm!
Nem tudom pontosan, hogyan telepítette manuálisan a WSA-t. Ezt a következő oktatóanyagban kell telepíteni: https://videotutorial.ro/instalare-aplicatii-android-pe-windows-11-oficial-tutorial-video/