Miről szól ez az ISO ISO képszerkesztő oktatóanyag?
Ez az oktatóvideó a Windows ISO képszerkesztésének szerkesztéséről megmutatja nekünk, hogyan szerkeszthetünk ISO-képet, azaz hogyan szerkeszthetünk / cserélhetünk / törölhetünk / adjunk hozzá fájlokat egy ISO-képhez.
Miért szerkeszthet ISO-képet Windows 10 vagy Windows 11 rendszerrel?
Először is, a megértéshez el kell mondanom, hogy ha régi hardverrel rendelkezik, a Windows 11 korlátozásai nem teszik lehetővé annak telepítését.
Éppen ezért módosítanunk kell a Windows 10-et, hozzáadva a fő telepítőfájlt a Windows 11-ből, hogy leküzdhessük a Windows 11 korlátait.
Friss telepítés esetén régi hardveren használhatjuk a Rufust némileg módosított beállításokkal, amivel USB sticket készíthetünk; A Windows 11 virtuális gépre történő telepítéséhez meg kell változtatnia az ISO-képet, amit ebben az oktatóanyagban meg fogunk tenni.
Hogyan változtathatjuk meg a Windows ISO képét?
Intuitív változat, de helytelen, az ISO kép kinyerése, a módosítandó módosítása, majd ismét ISO kép készítése.
A helyes és nagyon egyszerű változat az AnyBurn nevű szoftver használata, amellyel az ISO image-t szerkeszthetjük anélkül, hogy a rendszerindító képességét megváltoztatnánk (most találtuk ki a szót).
Mire van szükségünk a Windows ISO kép szerkesztéséhez?
Az AnyBurn letöltése
Letöltés Window 10 (Chrome-ChromeOS felhasználói ügynökkel)
Letöltés Windows 11
A Windows 11 ISO lemezképének módosítása, hogy a régi hardvereken és virtuális gépeken fusson
A Windows ISO képszerkesztési útmutató lépései
- Kirakodás AnyBurn és ISO képek Windows 10 és 11 rendszeren
- Kivonat egy mappában a Windows 11 ISO-képének tartalmát
- Nyissa meg az AnyBurn alkalmazást, és lépjen a "Képfájl szerkesztése"
- Válassza ki Windows 10 ISO kép
- A Windows 10 ISO képéből, „forrásokból”, törölje az install.wim
- Lecseréli a törölt fájlt a Windows 11 rendszerből korábban kibontott kép hasonló fájljával (souces / install.wim)
- Ezután kattintson a "Következő", Válassza ki azt a helyet, ahová az új szerkesztett ISO mentésre kerül, majd nyomja meg a"Hozzon létre most"
Hasonló oktatóanyagok



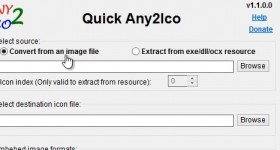







De ha először letöltjük a Windows 11-et, a segédprogramjuk segítségével; az install.esd fájlt vagy az install.wim fájlt adja meg?
Hogy ha megadja nekünk az install.esd fájlt, akkor a következő három parancs végrehajtásával konvertálhatjuk a CMD-ben:
állítsa be a következőt: „FOLDERR = C: \ Windows_Source”
:: állítsa be a fájlok forrásmappáját
DISM.exe / Export-Image /SourceImageFile:"%FOLDERR%\install.esd ”/ SourceIndex: 1 /DestinationImageFile:"%FOLDERR%\install.wim” / Tömörítés: max / CheckIntegrity
:: konvertálja a „% FOLDERR% \ install.esd” fájlt ESD formátumból WIM formátumba
DISM.exe / Export-Image /SourceImageFile:"%FOLDERR%\install.wim ”/ SourceIndex: 1 /DestinationImageFile:"%FOLDERR%\install.esd” / Tömörítés: helyreállítás
:: konvertálja a „% FOLDERR% \ install.wim” fájlt WIM formátumból ESD formátumba
Sajnáljuk, az utolsó parancsot már nem kell végrehajtani, hacsak nem szeretné visszakonvertálni a fájl módosítása után.
A jelenlegi, ebben az oktatóvideóban bemutatott módszer az egyetlen, amellyel a módosított Win11 iso egy Ventoy-val formázott flash meghajtóba integrálható. Ismeretes, hogy a Ventoy-jal formázott flash meghajtón sokféle iso képfájl integrálható, beleértve a különböző operációs rendszerek képfájljait is, a Linux disztribúcióktól a Windows verziókig (XP, Vista, Win7 , Win8, Win10, natív Win11 és módosított Win11).