
Miről szól ez a Windows 10 telepítési útmutató?
Ez a Windows 10 telepítési útmutató nyilvánvalóan a Microsoft operációs rendszer, az úgynevezett Windows 10 telepítéséről szól.
A kezdeti indítástól kezdve az összes lépést végigcsináljuk, a konfiguráció alatt és a teljes telepítésig végigviszem a kedvenc beállításokat.
Ez az oktatóanyag a Windows 10 telepítési oktatósorozatának része
Ez az oktatóanyag a Windows 10 operációs rendszer tényleges telepítéséről szól. Ha meg szeretné tudni, hogyan töltse le az ISO képet a Windows 10 rendszerrel, akkor hol töltse le A windows 10 és hogyan készítsen USB-meghajtót Windows 10-vel vagy DVD-t Windows 10-tel, akkor látnia kell az alábbi oktatóanyagot:

Miután megtudta, hogyan töltse le a Windows-t, hol és hogyan készítsen USB-meghajtót, térjen vissza ehhez az oktatóanyaghoz, és nézze meg a Windows 10 telepítésének módját.
Mielőtt elkezdené: MENTÉS !!!
Újratelepítéskor, vagyis amikor a Windows 10-et egy másik Windows tetejére telepíti, nagyon fontos, hogy törölje és biztonsági másolatot készítsen róla.
Lehet, hogy a C: \ partíción keresztül vannak fájljai, amelyekről nem tud. Lehet, hogy mindenfélét elmentett az asztalra. Ettől függetlenül célszerű biztonsági másolatot készíteni, vagyis adatokat menteni egy másik tárolóeszközre.
Ha a Windows rendszerre telepített számítógép új vagy a telepített lemez új, akkor nincs oka biztonsági másolatot készíteni.
Fontos Windows 10 telepítési lépések:
- Helyezze be az USB-meghajtót vagy DVD-t, és kapcsolja be a számítógépet, miközben lenyomja azt a gombot, amely a Boot Menu menübe jut (általában F12 vagy F8)
- Válassza ki a telepíteni kívánt Windows verziót (32 vagy 64 bites).
- Válassza ki a nyelvet, a formátumot és a billentyűzetet.
- a következő ablakban kattintson az "Azonnali telepítés" gombra
- Írja be a kulcsot, vagy nyomja meg a "Nincs termékkulcsom" gombot
- Válassza ki a Windows 10 verzióját (Home, Pro stb.)
- Fogadja el a feltételeket
- Válassza az egyéni telepítést: Csak Windows telepítése (összetett)
- Válassza ki a tárhelyet, ahová telepíti, és nyomja meg az "Új" gombot
- A partíciók elkészítése után válassza ki a fő partíciót, és kattintson a "Tovább" gombra
- Az újraindítás után válassza ki a "Románia" régiót
- Válassza ki a billentyűzetet
- Válassza a "Személyes beállítás" lehetőséget
- A bal alsó sarokban válassza az "Offline fiók" lehetőséget
- Válasszon a bal alsó sarokból: „Korlátozott élmény”
- Válassza ki a nevet
- Hagyja üresen a jelszót, ha jelszó nélkül szeretne bejelentkezni
- Válassza a "Ne használja az online beszédfelismerést" lehetőséget
- Ne válassza a helyét
- Válassza az eszközt
- Válassza a "Szükséges diagnosztikai adatok küldése" lehetőséget (azaz kisebb károkat)
- Mostantól mindenkitől függ, hogy melyik lehetőséget választja, azt mondtam, hogy "NEM" mindenkinek.
A telepítés megkönnyítése érdekében kinyomtathatja a fenti lépéseket.
Egyéb hasonló oktatóanyagok a Windows 10 rendszeren
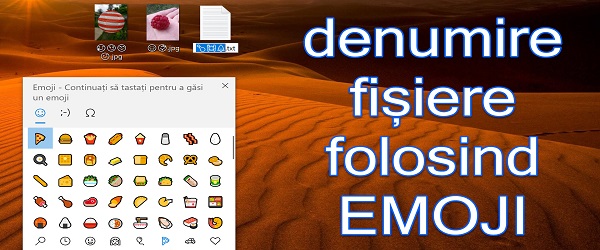
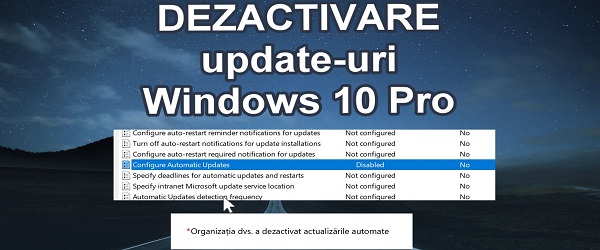
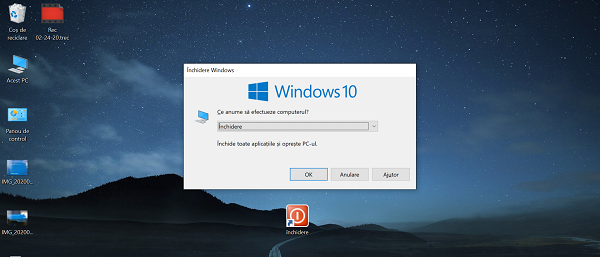
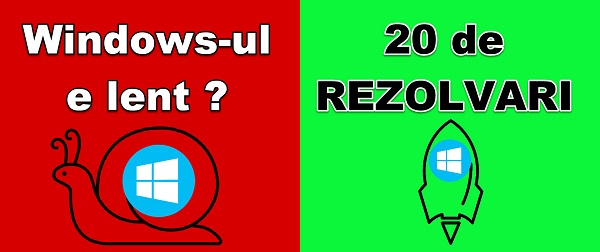









Helló Cristi,
Tegnap sötét nap volt számomra 🙁
Van 2 laptopom az Acer-től, egy E5 és egy VN7 Black Edition, és tegnap mindketten különféle problémákkal haltak meg.
1. Az E5 csak 3-5 másodpercig indul és leáll, és ha folyamatosan nyomva tartok egy gombot, akkor működik (belép a Windows-ba), ha elhagyom ezt a gombot, 3-5 másodperc után leáll: ((Ez lehet a probléma ??
2. VN7 - a billentyűzetük már nem működik. Este működött, reggel pedig nem. A világítás működik, az érintőtábla működik, de a gombok nem. Lecsavartam, megnéztem a csatlakozót, megtisztítottam, de semmi. Eltávolítottam az illesztőprogramot, telepítettem, de semmi. Újra telepítettem a Win-t, de hiába. Összetört, vagy blokkolva van?
Kérem, segítsen, ha valahogy tud megoldást, legalábbis a feleség E5-ös problémájának megoldására, és neki dolgoznia kell rajta.
Nagyon szépen köszönjük!
Szia Alin
1. A legjobb, ha elmész egy szolgáltatásba. Szakembernek kell látnia, főleg, hogy egy laptopon dolgoznak. Ez lehet gyenge érintkező, lezárt gomb, érintés nélküli csatlakozó, piszkos érintkezők, elhasználódott bios akkumulátor vagy bármi más. Nem érdemes sétálni.
2. Próbálja ki a laptopot egy külső monitoron, sérülhet a laptop panel, a háttérvilágítás, az érintés nélküli csatlakozó stb.
A HDMI kimenet kényszerítéséhez húzza ki a panelt (húzza ki a laptopot, mintha valahol a jobb oldalon lenne).
Köszönöm. Boldog születésnapot és 2021-et szerencsével és egészséggel! Jó ember vagy.
Köszönöm. Boldog születésnapot!
a régebbi oktatóanyagok hogyan nézhetjük meg őket, mert telepítéséhez (sajnálom kakofónia) Adobe lejátszó szükséges, és a win10-en ez nem nagyon működik. Van véleménye?
Üdvözöllek.
Megteheti a Windows 7 telepítési útmutatóját egy újabb rendszeren. Például az MB a Z270-en és az I5 6600k processzoron, mint nekem. Semmiképp sem sikerül, elindulok a botról, elérem azt a fázist, ahol azt kérdezi tőlem, hogyan akarom a telepítést, utána az egér és a billentyűzet inaktiválódik. Az általam támogatott Asus Maximus IX Extreme alaplap támogatja a Windows 7-et, és elméletileg működnie kell, de nem tudom, hogyan fejezzem be.
Készítsen oktatóanyagokat, amelyekből sokat tanultam.
Nagyon köszönöm!
Telepítettem a Win 10-et, licenccel, mint a fenti oktatóanyagban egy Lenovo laptopra. A telepítés során a Win 10 egy régebbi Trendnet útválasztón keresztül átvette az illesztőprogramokat az internetről, létrehozva egy Ethernet kapcsolatot, a Win 10-et. Vettem egy D-Link Dir 842 routert, amelyet nem tudtam konfigurálni a Win 10-el, és a Win 7-el konfiguráltam egy Dell laptopon. A Dell laptop működőképes vezetékes internetkapcsolattal rendelkezik a D-Link útválasztóról, és nekem is van vezeték nélküli internetem a D-Linkről az egész házban. De van egy Lenovo laptopom és asztali PC-m, amelyeken Win 10 és a Win 10 telepítésekor létrejött egy internetkapcsolat, olyan kapcsolat, amelyet nem tudok törölni vagy új szélessávú kapcsolatot létrehozni, ezért nem tudom őket összekapcsolni a D-Link-kel . Kérlek segíts!